Processing and Publishing

Learning Objectives
After reviewing this instruction, you should be able to:
- Know what to do before processing and where to find a book’s electronic images.
- Understand the basic method for processing electronic images.
- Know what to do and how to troubleshoot for if there is an error requiring a new scanned page.
- Demonstrate how to update the tracking form after processing images.
- Identify where to send image files for review.
Introduction to BookScanning Publishing and Processing
Before doing any processing, you must thoroughly understand all auditing procedures and our scanning center policy guidance (Michael Hansen’s auditing procedures letter and our local supplement). For processing purposes, pedigree charts are treated the same way as books.
Once the CSMs have finished both the Audit 1 and Audit 2 procedures, a full-time missionary will process the books and/or pedigree charts, which is our final review, and will then upload the digital images to cloud storage for transfer to the Orem Digital Processing Center. Orem reviews the images before they are published in Family Search.
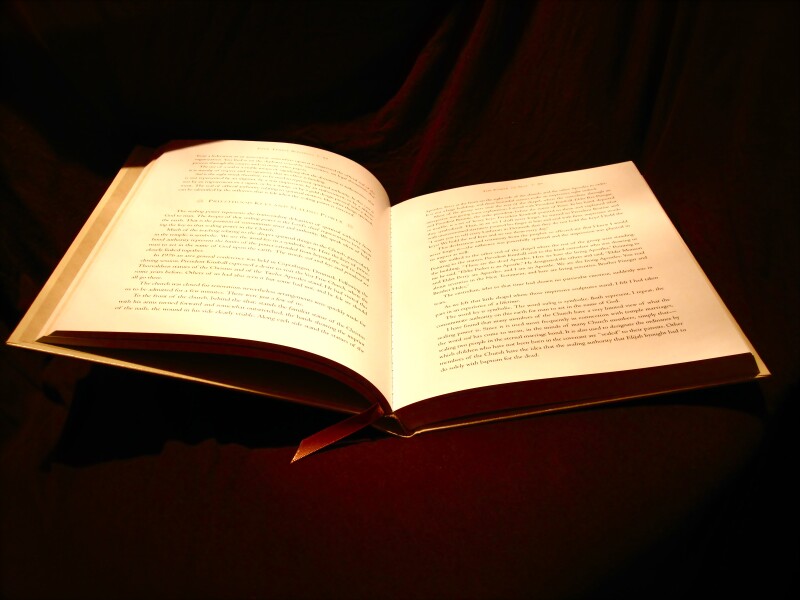
Where to Find a Book’s Electronic Images
You find the book’s electronic images in the same W-Drive / 1_Auditing folder that the auditors use by clicking on its icon on the desktop. You will be working with 5 applications or folders: the electronic Tracking Form, and the Auditing, Archive, Send 1 or Send 2 folders and an Excel spreadsheet. You use an Excel spreadsheet to write down all of the Title Numbers you process, and it is used later to ensure the books pass Orem’s quality review process.
Four windows need to be open:
- The Tracking Form
- W Drive Auditing Folder
- Q Drive Archive Folder
- The Excel spread sheet mentioned above.
Note: You don’t need to have the Send 1 or Send 2 folders open, as you can copy files into these folders via a copy and paste action using their desktop icons. By using a computer with two monitors, you can more easily have multiple windows open at the same time.
How to Begin
Step 1: Log into the BookScan tracking form by double left clicking on the Tracking Form Icon on your desktop.
Note: Use your standard Church username and password.
Step 2: Select Scan, then click on Tracking Form.
Step 3: Review your book for accuracy and completeness:
- Using your book's paper tracking sheet, enter just the numerical digits of the book’s TN (677935_02 etc) into the Title Number/File Name search window, then click Search
Note: Double click the full Title Number (TN) on the paper tracking sheet versus the full file name in the electronic tracking form. If there is a volume or part number, they must also match –i.e., CP_TN-677935_02.
Note: See latest email guidance for pedigree and map file names.
- Click Edit to enable changes to the tracking form.
- Compare the electronic Tracking form versus the actual book: Title and author should match. The owning institution, copyright status, publication type and language should all be filled out on the electronic tracking form.
- Check the notes in the tracking form left by the scanners or auditors. Notes may include comments about. Tight gutters, original book is blurred, book is simplex form, etc. Comments can be anything to assist Orem in understanding any issues with the scan/book.

Finding a Book’s Images
Step 1: Now find your book’s images by clicking on the Auditing icon. This takes you to the W Drive/1_Auditing folder, which is the same folder used by both the Auditing 1 and Auditing 2 teams.
Step 2: Enter the numerical digits of the book’s TN (ex: 490440_01, etc.) into the search window to help you find the book’s actual image folder. Or you can also click on the top of the date modified column to allow this column to sort by date, then look for the book’s folder by the date the book was initially scanned, or by the date the images were last modified.
Step 3: Double left click on the folder to open it up. The files within the folder each represent an individual image:
Step 4: Compare the scanned images to the actual book itself. Click on the first image within the folder, then use the arrow keys on your keyboard or the arrow buttons at the top of the screen to advance through the images.
- Scanning Policy: Follow the detailed policy guidance given in Michael Hansen’s handout, and our supplement to it. Any sideways text, maps or photos should be rotated for ease in reading. Names of any book owners need to be removed.
- Image Number: Compare the number of images in the electronic tracking form to the total number of images listed either at the top, or in the lower left corner of each image.
Note: The total number of images in the electronic tracking form must match the total number of images listed in the electronically scanned document. Update the electronic tracking form if required.
- Pagination: Check for pagination: Unless a book is simplex throughout, all left side images must have an even sequence number; and right-side images must have an odd sequence number.
Note: This is for Western books. Asian books may be different.
- Missing Pages: Insert missing page, blank page, author’s request, or unauthorized content inserts if required. These inserts are on the computer’s desktop. Drag them over into the book’s folder and rename them as required to place them in the correct file location. You can also use the SCANNX scanner.
Note: Instructions on image rotation, insertion, sequencing, renaming, and modification/recoloring can be found in the applicable Auditing Training Guides. The F-12 function also opens up an eraser tool.

If There is an Error Requiring a New Scanned Page
Step 1: If there is an error requiring a new scanned page, then do one of the following:
- Give the problem back to the Auditors to fix
- Use the SCANNX Book ScanCenter 5033 scanner (the Fix It scanner). To scan a new page, copy the data to a memory stick/thumb drive, then go back to your own computer and rename the image, and upload it to its proper spot within the W Drive/1_Auditing folder for your book. The SCANNX scanner is very easy to use.
For major problems involving many pages, you may need to do the following:
- Exit from the W Drive 1_Auditing folder and go to the Copi Book scanner and the computer it was scanned into. The files should be in the C Drive /Images/ Scantheus/. Either you or the scanner operator can insert or replace images as required, then re-upload the book’s files to the Auditing folder, replacing the old incorrect files.
Note: If inserting additional pages within an existing folder, you can temporarily add suffixes of “a, b or c” etc to the individual page file names. Then, once the files are in the correct sequence, you can use the “AB” Icon, (the Bulk Rename Utility program) to renumber the files into our standard format. See the applicable training guide.
After the Review is Complete
Step 1: After the review is complete, exit from the book’s images. Then copy and paste the book’s folder (CP_TN-490440_01, etc.) from the W Drive Auditing folder into the Q Drive 14_Archive folder.
Note: The Archive folder is used to back up all the images sent to Orem. To copy the book’s folder from Auditing to Archive, take these actions:
- Copy the book’s folder from the Auditing Folder by left clicking and holding on the folder. Then drag the mouse's cursor over to the Archive desktop icon.
- Once directly over the icon, you will see Copy to 14_Archive. Release the left click, then click Ok to the security note. The copying occurs.
- A small window will open, and you can watch the file load.
Note: A popup window will appear. It will display how many items are in the folder. At times it may count a book’s folder as one or maybe two items as well as the number of items in the entire folder.
- Once the upload to the Archive folder is complete, then refresh the Archive window. Or you can exit from it and then reenter to allow the computer to update itself. Check that your book’s folder and all your associated files transferred successfully into the Archive folder. One way to quickly find your book’s folder in the Archive folder is to click on the top of the Date Modified column, which can put the most recent files first. You will then see the folder you just transferred at the top of the list.
Step 2: Move your book’s folder from the W Drive Auditing folder into the W Drive Send 1 or Send 2 folders. To move the book’s folder, take these actions:
- Move the book’s folder from the Auditing Folder by left clicking and holding on the folder. Then drag the mouse's cursor over to the SEND 1 or SEND 2 desktop icon.
- Once directly over the icon, you will see Move to Send_1 (or Send 2 if applicable). Release the left click, then click Ok to the security note, and the transfer occurs.
Note: One technique is to use Send 1 for books and serials and Send 2 for Maps and Pedigree charts. But you can choose either Send 1 or Send 2 for any folder.
- A small window will open, and you can watch the file move from the 1_Auditing Folder to the Send_1 folder. This transfer happens very quickly.
- After the transfer, double left-click on the Send 1 (or 2) icon and check the book’s folder and files transferred properly.
Note: If the book’s images on the large monitor have not been closed prior to transferring/moving to the Send icon, the file will not load into the Send 1 or Send 2 Folder. If this happens, close the images, then reopen the Auditing folder, search for the book’s folder again and then re-accomplish the above actions.
Step 3: Enter the numerical portion of the book’s Title Number (TN) onto your Excel spreadsheet along with today’s date. For example, for CP_TN-490440_01, you would only have to enter 490440_01 (CP_TN can be omitted). This list of Title Numbers will be used later on when you track books to see if they have successfully passed Orem’s review.
Note: To save time, you can update this Excel spreadsheet while you wait for each book’s folder to be copied from the Auditing folder into the Archive folder in Step 8 above.
Updating the Tracking Form
Step 1: Update the Tracking Form:
- Update the date for the section called Images sent to OCR site and any notes you may have regarding the book.
- The OCR site is always Orem Digital Processing Center. This is the default setting.
- Select Save and Close.

Sending Files to Orem
Sending files to Orem is done daily or weekly depending on the numbers of books and pedigree charts that have been processed and is explained in the Transferring Files from Scanning Center to Orem training guide.
Note: FamilySearch is making an effort to publish the books as soon as possible. As a result, the books and pedigree charts may be published before all reviews are fully complete. You should therefore hold on to the books and pedigree charts for a couple of weeks to a month until you see a PDF_Ready date for each specific book or pedigree chart--this indicates that it has passed all reviews. The training guide PDF Ready dates, Checking Status of Scanned Books" explains how to find the PDF_Ready date in the Book Scan program.
Note: The training guide on Problem Books explains Orem's notification process if they find a scanning error.
Orem’s Review After They Receive Our Files
In the meantime, after Orem’s initial review you can see if the book is published in the Tracking Form by looking for a URL on the left side of the Tracking Form. This shows that the book has been fully uploaded to FamilySearch with an active https://link. It does not indicate, however, that all quality control reviews have taken place—only the PDF_Ready date does this. Only after you see the PDF_Ready date should you ship the books back to the Library or Warehouse or give them back to patrons (if it was a book temporarily loaned to the scanning center for scanning).
Example Video for Publishing and Processing Page
Example video. This page can be used for any videos concerning Publishing and Processing.
