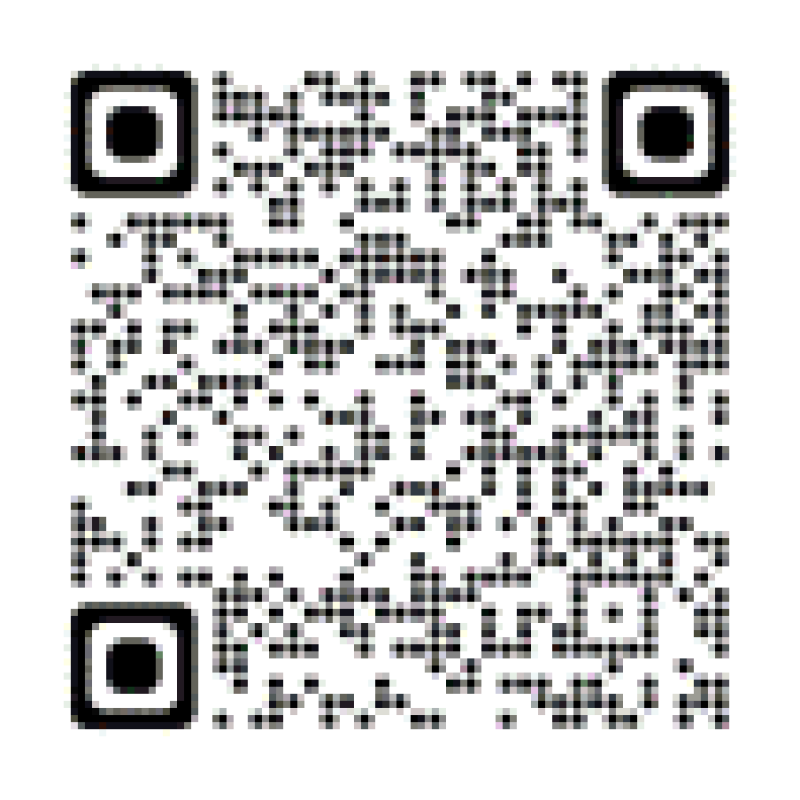FamilySearch 中心支援
ChromeOS彈性說明指南
系統和應用程式啟動器
應用程式啟動器
ChromeOS彈性應用程式啟動器位於裝置畫面的左下角。 應用程式啟動器以灰色圓圈來表示,類似于Google Chrome圖示,但沒有任何顏色。 應用程式啟動器讓你可以輕易地存取吾珥USB磁碟驅動器的檔案。
系統啟動器
ChromeOS彈性系統啟動器提供變更操作系統選項的功能。 在ChromeOS彈性(ChromeOSFlex)中,系統啟動器位於畫面右下角,並以旗子代表。
從ChromeOS彈性裝置列印
當你已準備好使用ChromeOS彈性(ChromeOSFlex)從裝置列印時,請確認正確的列印機會出現在目的地方塊中。
注意: 你可能看不到目的地方塊中所列的正確印表機。 如果你沒有看到目的地方塊中所列出的正確印表機,請按下 查看更多...... 選項。
存取並彈出USB磁片磁碟機
步驟1: 在畫面的左下角,按兩下 應用程式啟動器 (以灰色圓圈表示)。
步驟2: 選 取檔案。
步驟3: 你的USB磁碟驅動器位於左側。 按兩下 正確的USB磁碟驅動器名稱。
注意: 吾珥USB磁碟驅動器的名稱可能會有所不同,因此確認你是否使用正確的USB磁碟驅動器是很重要的。
步驟4: 若要彈出USB磁碟驅動器並儲存數據,請按兩下 彈出鈕。
在ChromeOS上運作的檔案類型
使用ChromeOSExex時,下列檔案類型會運作:
- 。醫生
- .docx
- 。Xls
- .xlsx
- .ppt(唯讀)
- .pptx(唯讀)
- 。Txt
步驟1: 在另一台計算機中開啟LibreOffice中的檔案。
步驟2: 按兩下 檔案,然後按下 儲存為。
步驟3: 選取.doc作為檔案格式。
步驟4: 選取USB磁碟驅動器,然後按下 儲存。
變更鍵盤語言版面配置(若貴區域有的話)
步驟1: 按兩下系統啟動器,然後按兩下鍵盤。
步驟2: 在輸入方式視窗中,按兩下 齒輪。
步驟3: 按兩下 加入 輸入方法。
步驟4: 尋找並點選你想要的輸入方法,然後按下 加入。
步驟5: 按兩下架上輸入選項,然後選取你想要的語言。
步驟 6: 或者,你可以按Ctrl+Shift+空格來切換語言,直到你想要的語言被選取為止。 若要切換回,按Ctrl+Space。
鍵盤快速鍵
ChromeOS彈性(ChromeOSFlex)使用的鍵盤快捷方式,與Windows中使用的鍵盤快捷方式不一樣。 以下資訊說明如何在使用ChromeOS彈性鍵時搜尋鍵盤快捷方式,並列出鍵盤的快捷方式。
搜尋鍵盤快速鍵
若要搜尋ChromeOSFlex中使用的所有鍵盤快捷方式,請使用吾珥鍵盤,一起按Ctrl+Alt +?/按鍵。 Windows鍵盤快速鍵搜尋選項是放大鏡圖示。 如果你需要拍攝鍵盤快速鍵的螢幕擷取畫面,請使用F5。 為了方便使用,ChromeOS彈性鍵盤快捷鍵列在下方。
鍵盤快捷鍵名稱 | 鍵盤功能 | 鍵盤快捷鍵名稱 | 鍵盤功能 |
| 書籤 | Ctrl + D | 開啟檔案 | Ctrl + O |
| 帽子掛鎖切換 | Alt+應用程式啟動器或放大鏡 | 向上或向下一頁 | Alt +向上箭號或向下箭號 |
| 關閉頁簽 | Ctrl + W | 糊 | Ctrl+V |
| 關閉視窗 | Ctrl + Shift + W | 列印 | Ctrl + P |
| 複製 | Ctrl + C | 重做 | Ctrl + Shift + Z |
| 切 | Ctrl + X | 重載頁面 | Ctrl +R |
| 刪除 | Alt +後空空間 | 重新開啟頁簽 | Ctrl + Shift + T |
| 碼頭視窗L/R | Alt +[ 或 ] | 救 | Ctrl + S |
| 下載 | Ctrl +J | 螢幕快照/桌面 | Ctrl + F5 |
| 檔案應用程式 | Alt +Shift +M | 螢幕快照/地區 | Ctrl + Shift + F5 |
| 找到 | Ctrl + F | 全選 | Ctrl +A |
| 尋找下一步 | Ctrl + G | 快捷方式清單 | Ctrl + Alt + / |
| 前往頁簽1......8 | Ctrl + 1...8 | 顯示隱藏的檔案 | Ctrl + 。 |
| 歷史 | Ctrl +H鍵 | 註銷使用者 | Ctrl + Shift + Q |
| 隱身視窗 | Ctrl + Shift + N | 切換視窗 | Alt +頁簽 |
| 啟用架子專案 | Alt + 1...8 | 工作管理者 | 應用程式啟動器或放大鏡+Esc |
| 鎖定畫面 | 應用程式啟動器或放大鏡+L | 頁首/下 | Ctrl +Alt +向上箭號或向下箭號 |
| 最小/最大視窗 | Alt + – or = | 恢復 | Ctrl +Z鍵 |
| 新頁簽 | Ctrl + T | 打字的聲音 | Ctrl + Shift + S |
| 新視窗 | Ctrl + N | 縮放重設 | Ctrl + 0 |
| 通知 | Alt + Shift + N | 放大/縮小 | Ctrl ++ 或- |
拍攝螢幕擷取畫面
如果你需要在ChromeOS彈性(ChromeOSFlex)中拍攝螢幕快照,請完成下列步驟:
步驟1: 插入可拆卸的儲存(USB磁碟驅動器)。
步驟2: 按兩下 系統啟動器。
步驟3: 按兩下 畫面拍攝圖示。
步驟4: 按兩下 齒輪圖示 ,然後選取 選取資料夾......選項。
步驟5: 選取吾珥USB磁碟驅動器的正確名稱。
步驟 6: 按兩下 開啟。
步驟7: 在吾珥畫面拍攝中心,按兩下 拍攝鈕。
注意: 如果你沒有單擊拍攝鈕,螢幕快照會預設儲存在下載資料夾中,可在檔案應用程式中找到。
編輯Microsoft Office Files
步驟1: 在吾珥 檔應用程式中找出你要編輯的Microsoft Word或Excel檔案。
步驟2: 開啟Microsoft辦公室檔案。
步驟3: 編輯檔吾珥。 變更會自動儲存。
步驟4: 將檔案分享為Microsoft辦公室檔案,或將其轉換成Google doc。
步驟2: 開啟Microsoft辦公室檔案。
步驟3: 編輯檔吾珥。 變更會自動儲存。
步驟4: 將檔案分享為Microsoft辦公室檔案,或將其轉換成Google doc。
如何照吾珥畫面
鍵盤快捷鍵:Ctrl+F4
FamilySearch ChromeOS彈性支撐壽命
| 型 | 終止支援 |
| Dell Optiplex 3000 Thin Client(Dell Optiplex 3000 Thin Client) | 2029 |
| Dell Optiplex 5000 | 2030 |
| Dell Optiplex 5050 | 2027 |
| Dell Optiplex 5060 | 2028 |
| Dell Optiplex 5070 | 2028 |
| Dell Optiplex 5080 | 2028 |
| Dell Optiplex 5090 | 2029 |
| Dell Optiplex 7400 | 2030 |
| Dell Optiplex 7450 AIO | 2028 |
| Dell Optiplex 7460 AIO | 2028 |
| Dell Optiplex 7470 AIO | 2028 |
| Dell Optiplex 7480 AIO | 2028 |
| Dell Optiplex 7490 AIO | 2028 |
| Dell Optiplex 7400 AIO | 2030 |
| Dell Optiplex 7410 AIO | 2030 |
我們建議你只在目前經認證的型號上安裝並使用ChromeOS彈性。 當ChromeOS彈性模型達到 支持結束 日期時,我們建議你改用新的ChromeOS裝置,或在經認證的型號清單上使用其他的型號。
ChromeOS電源洗滌
工廠重設會清除吾珥Chromebook硬碟的所有用戶數據,包括下載資料夾中的所有檔案。
- 註銷吾珥Chromebook。
- 按住Ctrl+Alt+Shift+r。
- 選取重新啟動。
- 在出現的方塊中,選取Powerwash Continue( Powerwash Continue)。
基本影像編輯
從應用程式啟動器啟用憶廊應用程式。 憶廊應用程式讓你可以對吾珥相片和PDF進行基本編輯。 你在IrfanView中的所有基本功能,都可以在憶廊應用程式中執行。這些功能包括縮放、裁切和旋轉、重度、燈光篩選器、畫圖和標記、用Google鏡頭搜尋。
若要使用這些功能:
步驟1:開啟應用程式啟動器的憶廊應用程式的影像檔案。
步驟2:按兩下編輯影像磁磚下方的開啟影像。
步驟3:流覽影像檔案的位置。
注:如果吾珥影像在USB磁碟驅動器上,請務必點選檔案視窗中列出的吾珥USB磁碟驅動器。
步驟4:開始編輯吾珥影像。
注:如果你剛拍攝完螢幕擷取,吾珥新的拍攝影像會出現在下載資料夾中。
若要使用這些功能:
步驟1:開啟應用程式啟動器的憶廊應用程式的影像檔案。
步驟2:按兩下編輯影像磁磚下方的開啟影像。
步驟3:流覽影像檔案的位置。
注:如果吾珥影像在USB磁碟驅動器上,請務必點選檔案視窗中列出的吾珥USB磁碟驅動器。
步驟4:開始編輯吾珥影像。
注:如果你剛拍攝完螢幕擷取,吾珥新的拍攝影像會出現在下載資料夾中。
ChromeOS彈性上的Windows應用程式
Google ChromeOS是不同於Microsoft Windows或Apple Mac OS的操作系統。 針對特定作業系統所製作的應用程式很少會在平臺上使用。 雖然可能有些來源顯示如何做到這一點,但這些方法並不支援Google或FamilySearch。
這個有幫助嗎?