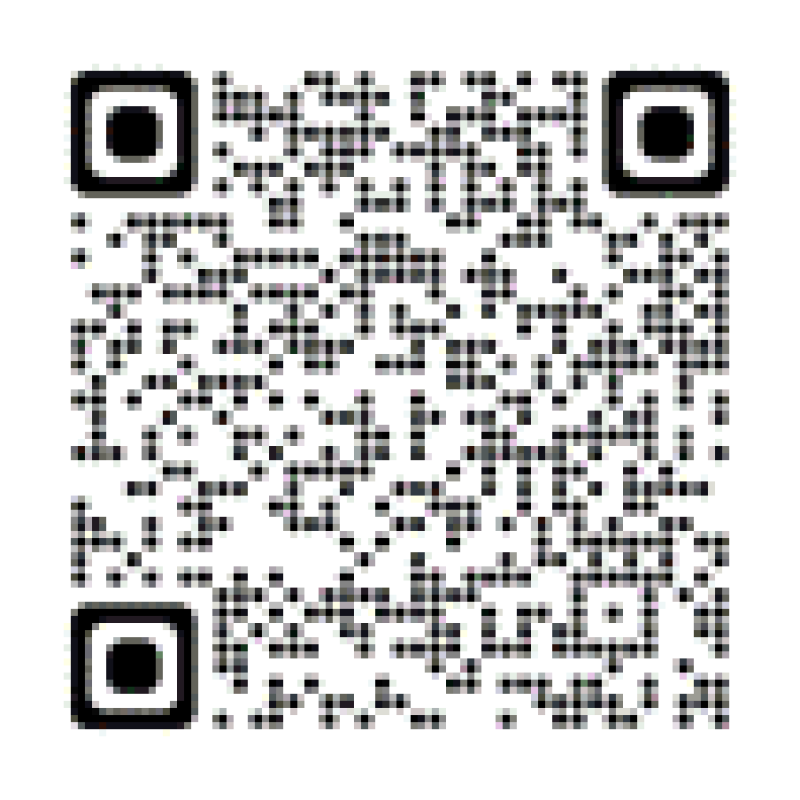หน่วยสนับสนุนศูนย์ FamilySearch
ChromeOS Flex Help Guide
สําหรับคําแนะนําภาพ:
คู่มือช่วยเหลือของ Google ChromeOS v3.pdf
คู่มือช่วยเหลือของ Google ChromeOS v3.pdf
เครื่องมือเปิดแอปและระบบ
เครื่องมือเปิดแอป
ChromeOS Flex App Launcher อยู่ที่มุมล่างซ้ายของหน้าจออุปกรณ์ ตัวเปิดแอปแสดงด้วยวงกลมสีเทา คล้ายกับไอคอน Google Chrome แต่ไม่มีสีใดๆ App Launcher ช่วยให้คุณเข้าถึงไฟล์ไดรฟ์ USB ของคุณได้อย่างง่ายดาย
ตัวเปิดใช้ระบบ
ตัวเรียกใช้งาน ChromeOS Flex ให้ความสามารถในการเปลี่ยนตัวเลือกระบบปฏิบัติการ ใน ChromeOS Flex ตัวปล่อยระบบจะอยู่ที่มุมขวาล่างของหน้าจอและแสดงเป็นธง
การพิมพ์จากอุปกรณ์ ChromeOS Flex
เมื่อคุณพร้อมที่จะพิมพ์จากอุปกรณ์ที่ใช้ ChromeOS Flex ให้ตรวจสอบว่าเครื่องพิมพ์ที่ถูกต้องปรากฏในช่องปลายทาง
โน้ต: คุณอาจไม่เห็นเครื่องพิมพ์ที่ถูกต้องแสดงอยู่ในกล่องปลายทาง หากคุณไม่เห็นเครื่องพิมพ์ที่ถูกต้องแสดงอยู่ในกล่อง ปลายทาง ให้คลิกตัวเลือก ดูเพิ่มเติม...
การเข้าใช้และเลื่อนไดร์ฟ USB ออก
ขั้นตอนที่ 1: ที่มุมซ้ายล่างของหน้าจอ ให้คลิกตัวเปิดใช้แอป (แสดงด้วยวงกลมสีเทา)
ขั้นตอนที่ 2: เลือก ไฟล์
ขั้นตอนที่ 3: ไดรฟ์ USB ของคุณอยู่ทางด้านซ้าย คลิกชื่อไดรฟ์ USB ที่ถูกต้อง
โน้ต: ชื่อไดรฟ์ USB ของคุณอาจแตกต่างกันไป ดังนั้นจึงเป็นสิ่งสําคัญที่จะต้องตรวจสอบว่าคุณกําลังเข้าถึงไดรฟ์ USB ที่ถูกต้อง
ขั้นตอนที่ 4: หากต้องการนําไดรฟ์ USB ออกและบันทึกข้อมูล ให้คลิกปุ่ม Eject
ประเภทของไฟล์ที่ใช้ได้กับ ChromeOS
ไฟล์ประเภทต่อไปนี้ใช้ได้เมื่อใช้ ChromeOS Flex
- เอกสาร
- .docx
- Xls
- .xlsx
- .พร้อม (แบบอ่านอย่างเดียว)
- .xx (อ่านอย่างเดียว)
- Txt
ขั้นตอนที่ 1: เปิดไฟล์ใน LibreOffice บนคอมพิวเตอร์เครื่อง
อื่นขั้นตอนที่ 2: คลิก ไฟล์ แล้วคลิก บันทึกเป็น
ขั้นตอนที่ 3: เลือก .doc เป็นรูปแบบ
ไฟล์ขั้นตอนที่ 4: เลือกไดรฟ์ USB แล้วคลิกบันทึก
เปลี่ยนผังภาษาคีย์บอร์ด (หากมีในพื้นที่ของท่าน)
ขั้นตอนที่ 1: คลิกที่ System Launcher จากนั้นคลิกที่แป้นพิมพ์
ขั้นตอนที่ 2: ในหน้าต่างวิธีการป้อนข้อมูล ให้คลิกที่ เกียร์
ขั้นตอนที่ 3: คลิกที่ + เพิ่ม วิธีการป้อนข้อมูล
ขั้นตอนที่ 4: ค้นหาและคลิกที่วิธีการป้อนข้อมูลที่ต้องการ จากนั้นคลิกเพิ่ม
ขั้นตอนที่ 5: คลิกที่ตัวเลือกการป้อนข้อมูลบนชั้นวางและเลือกภาษาที่ต้องการ
ขั้นตอนที่ 6: อีกวิธีหนึ่ง คุณสามารถสลับไปมาระหว่างภาษาได้โดยกด Ctrl + Shift + Space จนกว่าจะเลือกภาษาที่คุณต้องการ เพื่อสลับกลับ ให้กด Ctrl + Space
แป้นพิมพ์ลัด
แป้นพิมพ์ลัดที่ใช้ใน ChromeOS Flex ไม่เหมือนกับแป้นพิมพ์ลัดที่ใช้ใน Windows ข้อมูลต่อไปนี้จะอธิบายวิธีค้นหาแป้นพิมพ์ลัดเมื่อใช้ ChromeOS Flex และแสดงรายการแป้นพิมพ์ลัด
ค้นหาคีย์บอร์ดลัด
หากต้องการค้นหาแป้นพิมพ์ลัดทั้งหมดที่ใช้ใน ChromeOS Flex ให้ใช้แป้นพิมพ์แล้วกดปุ่ม Ctrl + Alt + ?/ พร้อมกัน ตัวเลือกค้นหาคีย์บอร์ด Windows เป็นไอคอนแว่นขยาย ถ้าท่านต้องการถ่ายภาพหน้าจอของคีย์บอร์ดลัด ให้ใช้ พ 5 แป้นพิมพ์ลัดสําหรับ ChromeOS Flex แสดงไว้ด้านล่าง
ชื่อแป้นพิมพ์ลัด | ฟังก์ชั่นแป้นพิมพ์ | ชื่อแป้นพิมพ์ลัด | ฟังก์ชั่นแป้นพิมพ์ |
| บุ๊คมาร์ก | Ctrl + D | เปิดไฟล์ | Ctrl + O |
| Caps Lock สลับ | Alt + App Launcher หรือแว่นขยาย | Page Up หรือ Page Down | Alt + ลูกศรขึ้นหรือลูกศรชี้ลง |
| ปิดแท็บ | Ctrl + W | แปะ | Ctrl + V |
| ปิดหน้าต่าง | Ctrl + Shift + W | พิมพ์ | Ctrl + P |
| ลอก | Ctrl + C | ทำ ซ้ำ | Ctrl + Shift + Z |
| ตัด | Ctrl + X | โหลดหน้าใหม่ | Ctrl + R |
| ลบ | Alt + Back ่ | เปิดแท็บอีกครั้ง | Ctrl + Shift + T |
| หน้าต่าง Dock L/R | Alt + [ หรือ ] | ประหยัด | Ctrl + S |
| ดาวน์โหลด | Ctrl + J | ภาพหน้าจอ/เดสก์ท็อป | Ctrl + F5 |
| แอพไฟล์ | Alt + Shift + M | ภาพหน้าจอ/ภูมิภาค | Ctrl + Shift + F5 |
| หา | Ctrl + F | เลือกทั้งหมด | Ctrl + A |
| ค้นหาถัดไป | Ctrl + G | รายการทางลัด | Ctrl + Alt + / |
| ไปที่แท็บ 1...8 | Ctrl + 1...8 | แสดงไฟล์ที่ซ่อนอยู่ | Ctrl + |
| ประวัติศาสตร์ | Ctrl + H | ออกจากระบบผู้ใช้ | Ctrl + Shift + Q |
| หน้าต่างที่ไม่ระบุตัวตน | Ctrl + Shift + N | สลับหน้าต่าง | Alt + Tab |
| เปิดตัวรายการชั้นวาง | Alt + 1...8 | ตัวจัดการงาน | ตัวเปิดแอปหรือแว่นขยาย + Esc |
| ล็อคหน้าจอ | เครื่องมือเปิดแอปหรือแว่นขยาย + L | ด้านบน/ด้านล่างของหน้า | Ctrl + Alt + Up Arrow หรือ Down Arrow |
| หน้าต่างต่ําสุด/สูงสุด | Alt + – หรือ = | แก้ | Ctrl + Z |
| แท็บใหม่ | Ctrl + T | การพิมพ์ด้วยเสียง | Ctrl + Shift + S |
| หน้าต่างใหม่ | Ctrl + N | ซูมรีเซ็ต | Ctrl + 0 |
| แจ้ง เตือน | Alt + Shift + N | ซูมเข้า/ออก | Ctrl + + หรือ – |
การจับภาพหน้าจอ
หากคุณต้องการจับภาพหน้าจอใน ChromeOS Flex ให้ทําตามขั้นตอนต่อไปนี้ขั้นตอนที่
1: เสียบที่เก็บข้อมูลแบบถอดได้ (ไดรฟ์ USB)
ขั้นตอนที่ 2: คลิก System Launcher
ขั้นตอนที่ 3: คลิกไอคอน
จับภาพหน้าจอขั้นตอนที่ 4: คลิกไอคอนรูปเฟืองและเลือกตัวเลือกเลือกโฟลเดอร์...
ขั้นตอนที่ 5: เลือกชื่อไดรฟ์ USB
ที่ถูกต้องขั้นตอนที่ 6: คลิกเปิด
ขั้นตอนที่ 7: ตรงกลางของการจับภาพหน้าจอ ให้คลิกปุ่มจับภาพ
โน้ต: หากคุณไม่คลิกปุ่มจับภาพ ภาพหน้าจอจะถูกบันทึกไว้ในโฟลเดอร์ดาวน์โหลดตามค่าเริ่มต้น และสามารถพบได้ในแอพไฟล์
การแก้ไขไฟล์ Microsoft Office
ขั้นตอนที่ 1: ค้นหาไฟล์ Microsoft Word หรือ Excel ที่คุณต้องการแก้ไขในแอปไฟล์ของคุณ
ขั้นตอนที่ 2: เปิดไฟล์ Microsoft Office
ขั้นตอนที่ 3: แก้ไขเอกสารของคุณ การเปลี่ยนแปลงจะถูกบันทึกโดยอัตโนมัติ
ขั้นตอนที่ 4: แชร์ไฟล์เป็นไฟล์ Microsoft Office หรือแปลงเป็นเอกสารของ Google
ขั้นตอนที่ 2: เปิดไฟล์ Microsoft Office
ขั้นตอนที่ 3: แก้ไขเอกสารของคุณ การเปลี่ยนแปลงจะถูกบันทึกโดยอัตโนมัติ
ขั้นตอนที่ 4: แชร์ไฟล์เป็นไฟล์ Microsoft Office หรือแปลงเป็นเอกสารของ Google
วิธีสะท้อนหน้าจอของคุณ
แป้นพิมพ์ลัด: Ctrl + F4
FamilySearch ChromeOS Flex Support อายุการใช้งาน
| แบบ | สิ้นสุดการสนับสนุน |
| Dell Optiplex 3000 ไคลเอ็นต์แบบบาง | 2029 |
| เดลล์ ออปติเพล็กซ์ 5000 | 2030 |
| เดลล์ ออปติเพล็กซ์ 5050 | 2027 |
| เดลล์ ออปติเพล็กซ์ 5060 | 2028 |
| เดลล์ ออปติกเพล็กซ์ 5070 | 2028 |
| เดลล์ ออปติเพล็กซ์ 5080 | 2028 |
| เดลล์ ออปติเพล็กซ์ 5090 | 2029 |
| เดลล์ ออปติเพล็กซ์ 7400 | 2030 |
| Dell Optiplex 7450 AIO | 2028 |
| Dell Optiplex 7460 AIO | 2028 |
| เดลล์ ออปติเพล็กซ์ 7470 AIO | 2028 |
| เดลล์ ออปติเพล็กซ์ 7480 AIO | 2028 |
| เดลล์ ออปติเพล็กซ์ 7490 AIO | 2028 |
| Dell Optiplex 7400 AIO | 2030 |
| Dell Optiplex 7410 AIO | 2030 |
เราขอแนะนําให้คุณติดตั้งและใช้ ChromeOS Flex ในรุ่นที่ผ่านการรับรองในปัจจุบันเท่านั้น เมื่อ ChromeOS Flex รุ่นถึงวันที่ สิ้นสุดการสนับสนุน เราขอแนะนําให้คุณเปลี่ยนไปใช้อุปกรณ์ ChromeOS รุ่นใหม่หรือรุ่นอื่นๆ ในรายการรุ่นที่ผ่านการรับรอง
ChromeOS พาวเวอร์วอช
การรีเซ็ตเป็นค่าเริ่มต้นจะเป็นการลบข้อมูลผู้ใช้ทั้งหมดในฮาร์ดไดรฟ์ของ Chromebook รวมถึงไฟล์ทั้งหมดในโฟลเดอร์ดาวน์โหลด
- ออกจากระบบ Chromebook
- กด Ctrl + Alt + Shift + r ค้างไว้
- เลือก รีสตาร์ท
- ในกล่องที่ปรากฏขึ้น ให้เลือก Powerwash Continue
การแก้ไขภาพขั้นพื้นฐาน
เปิดแอป "แกลเลอรี" จาก App Launcher แอพแกลเลอรีช่วยให้คุณสามารถแก้ไขรูปภาพและ PDF ของคุณขั้นพื้นฐานได้ ฟังก์ชันพื้นฐานทั้งหมดที่คุณมีใน IrfanView คุณสามารถทําได้ภายในแอพแกลเลอรี คุณสมบัติเหล่านี้รวมถึง Zoom, Crop & Rotate, Rescale, Lighting filters, Draw & Markup, Search with Google Lens
ในการใช้คุณสมบัติเหล่านี้:ขั้นตอนที่
1: เปิดไฟล์รูปภาพแอป "แกลเลอรี" จากตัวเปิดแอป
ขั้นตอนที่ 2: คลิกที่ "เปิดรูปภาพ" ใต้ไทล์
แก้ไขรูปภาพขั้นตอนที่ 3: เรียกดูตําแหน่งของไฟล์
รูปภาพหมายเหตุ: หากอิมเมจของคุณอยู่ในไดรฟ์ USB ตรวจสอบให้แน่ใจว่าได้คลิกที่ไดรฟ์ USB ของคุณที่แสดงในหน้าต่าง
ไฟล์ขั้นตอนที่ 4: เริ่มแก้ไขรูปภาพ
ของคุณหมายเหตุ: หากคุณเพิ่งจับภาพหน้าจอ ภาพที่ถ่ายใหม่ของคุณจะอยู่ในโฟลเดอร์ "ดาวน์โหลด"
ในการใช้คุณสมบัติเหล่านี้:ขั้นตอนที่
1: เปิดไฟล์รูปภาพแอป "แกลเลอรี" จากตัวเปิดแอป
ขั้นตอนที่ 2: คลิกที่ "เปิดรูปภาพ" ใต้ไทล์
แก้ไขรูปภาพขั้นตอนที่ 3: เรียกดูตําแหน่งของไฟล์
รูปภาพหมายเหตุ: หากอิมเมจของคุณอยู่ในไดรฟ์ USB ตรวจสอบให้แน่ใจว่าได้คลิกที่ไดรฟ์ USB ของคุณที่แสดงในหน้าต่าง
ไฟล์ขั้นตอนที่ 4: เริ่มแก้ไขรูปภาพ
ของคุณหมายเหตุ: หากคุณเพิ่งจับภาพหน้าจอ ภาพที่ถ่ายใหม่ของคุณจะอยู่ในโฟลเดอร์ "ดาวน์โหลด"
แอปพลิเคชัน Windows บน ChromeOS Flex
Google ChromeOS เป็นระบบปฏิบัติการที่แตกต่างจาก Microsoft Windows หรือ Apple Mac OS แอปพลิเคชันที่สร้างขึ้นสําหรับระบบปฏิบัติการเฉพาะไม่ค่อยทํางานข้ามแพลตฟอร์ม แม้ว่าอาจมีแหล่งข้อมูลที่แสดงให้เห็นถึงวิธีการนี้ แต่ Google หรือ FamilySearch ไม่รองรับวิธีการเหล่านี้
สิ่งนี้มีประโยชน์หรือไม่?