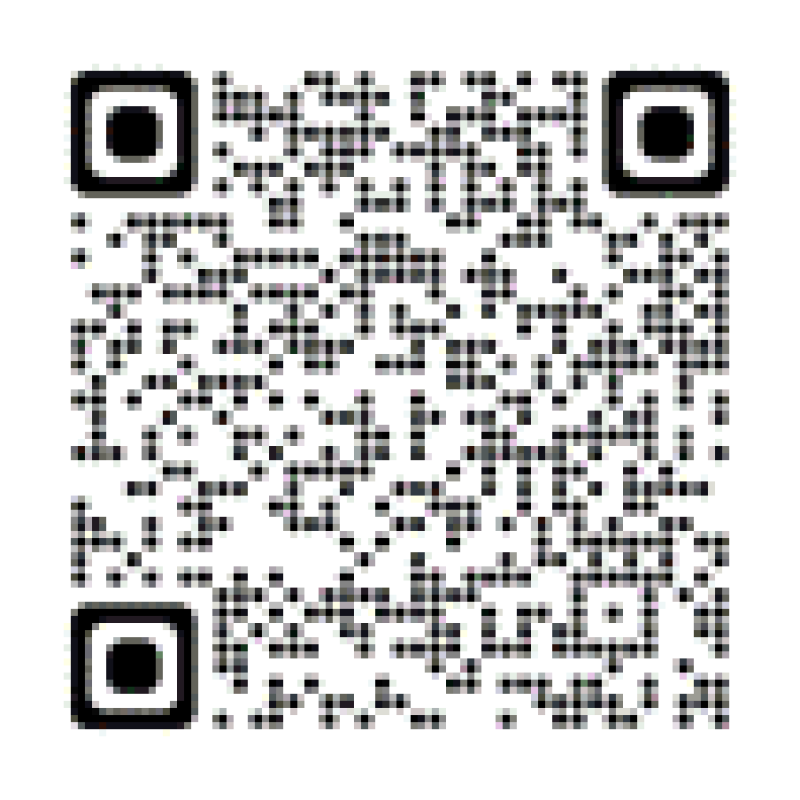패밀리서치 센터 지원
ChromeOS Flex 도움말 가이드
시각적 가이드의 경우:
Google ChromeOS 도움말 안내 v3.pdf
Google ChromeOS 도움말 안내 v3.pdf
시스템 및 앱 시작 관리자
앱 런처
ChromeOS Flex 앱 런처는 기기 화면의 왼쪽 하단에 있습니다. 앱 시작 관리자는 Google Chrome 아이콘과 비슷하지만 색상이 없는 회색 원으로 표시됩니다. App Launcher를 사용하면 USB 드라이브 파일에 쉽게 액세스할 수 있습니다.
시스템 런처
ChromeOS Flex 시스템 런처는 운영체제 옵션을 변경할 수 있는 기능을 제공합니다. ChromeOS Flex에서 시스템 런처는 화면 오른쪽 하단에 있으며 플래그로 표시됩니다.
ChromeOS Flex 기기에서 인쇄하기
ChromeOS Flex를 사용하여 기기에서 인쇄할 준비가 되면 대상 상자에 올바른 프린터가 표시되는지 확인합니다.
메모: 대상(Destination) 상자에 올바른 프린터가 나열되지 않을 수 있습니다. 대상 상자에 올바른 프린터가 나열되지 않으면 더 보기... 옵션을 클릭합니다.
USB 드라이브 액세스 및 꺼내기
1 단계 : 화면 왼쪽 하단에서 App Launcher (회색 원으로 표시)를 클릭합니다.
2 단계 : 파일을 선택합니다.
3 단계 : USB 드라이브는 왼쪽에 있습니다. 올바른 USB 드라이브 이름을 클릭합니다.
메모: USB 드라이브의 이름은 다를 수 있으므로 올바른 USB 드라이브에 액세스하고 있는지 확인하는 것이 중요합니다.
4 단계 : USB 드라이브를 추출하고 데이터를 저장하려면 꺼내기 버튼을 클릭합니다.
ChromeOS에서 작동하는 파일 형식
ChromeOS Flex를 사용할 때 사용할 수 있는 파일 형식은 다음과 같습니다.
- .문서
- .docx
- .xls
- .xlsx
- .ppt(읽기 전용)
- .pptx(읽기 전용)
- .txt
1단계: 다른 컴퓨터의 LibreOffice에서 파일을 엽니다.
2 단계 : File(파일)을 클릭한 다음 Save As(다른 이름으로 저장)를 클릭합니다.
3 단계 : 파일 형식으로 .doc 선택합니다.
4 단계 : USB 드라이브를 선택하고 저장을 클릭합니다.
자판 언어 레이아웃 변경(해당 지역에서 사용 가능한 경우)
1 단계 : 시스템 실행기를 클릭한 다음 키보드를 클릭합니다.
2 단계 : Input methods(입력 방법) 창에서 Gear( 기어)를 클릭합니다.
3 단계 : + 입력 방법 추가를 클릭합니다.
4 단계 : 원하는 입력 방법을 찾아서 클릭한 다음 추가를 클릭합니다.
5 단계 : 선반에 있는 입력 옵션을 클릭하고 원하는 언어를 선택합니다.
6 단계 : 또는 원하는 언어가 선택될 때까지 Ctrl + Shift + Space를 눌러 언어를 전환할 수 있습니다. 다시 전환하려면 Ctrl + Space를 누릅니다.
키보드 단축키
ChromeOS Flex에서 사용되는 단축키는 Windows에서 사용되는 단축키와 다릅니다. 다음 정보는 ChromeOS Flex를 사용할 때 단축키를 검색하는 방법을 설명하고 단축키를 나열합니다.
키보드 단축키 검색
ChromeOS Flex에서 사용되는 모든 단축키를 검색하려면 키보드를 사용하여 Ctrl + Alt + ?/ 키를 함께 누릅니다. Windows 키보드 단축키 검색 옵션은 돋보기 아이콘입니다. 키보드 단축키의 스크린샷을 찍어야 하는 경우 F5 키를 사용합니다. 사용 편의성을 위해 ChromeOS Flex의 단축키는 다음과 같습니다.
키보드 단축키 이름 | 키보드 기능 | 키보드 단축키 이름 | 키보드 기능 |
| 책갈피 | Ctrl + D | 파일 열기 | Ctrl + O |
| Caps Lock 토글 | Alt + 앱 런처 또는 돋보기 | Page Up 또는 Page Down | Alt + 위쪽 화살표 또는 아래쪽 화살표 |
| 탭 닫기 | Ctrl + W | 붙여넣기 | 컨트롤 + V |
| 창 닫기 | Ctrl + Shift + W | 인쇄하다 | Ctrl + P |
| 복사 | Ctrl + C | 다시 | 컨트롤 + 시프트 + Z |
| 삭감 | 컨트롤 + X | 페이지 새로고침 | Ctrl + R |
| 삭제하다 | Alt + 백스페이스 | 탭 다시 열기 | Ctrl + Shift + T |
| 독 창 L/R | Alt + [ 또는 ] | 구해내다 | Ctrl + S |
| 다운로드 | 컨트롤 + J | 스크린샷/데스크탑 | 컨트롤 + F5 |
| 파일 앱 | Alt + Shift + M | 스크린샷/지역 | 컨트롤 + 시프트 + F5 |
| 찾아내다 | Ctrl + F | 모두 선택 | Ctrl + A |
| 다음 찾기 | 컨트롤 + G | 바로 가기 목록 | 컨트롤 + Alt + / |
| 탭 1...8로 이동 | Ctrl + 1...8 | 숨김 파일 표시 | Ctrl 키 + . |
| 역사 | Ctrl + H | 사용자 로그아웃 | 컨트롤 + 시프트 + Q |
| 시크릿 창 | Ctrl + Shift + N | Windows 전환 | Alt + 탭 |
| 선반 항목 시작 | Alt + 1...8 | 작업 관리자 | 앱 실행기 또는 돋보기 + Esc |
| 잠금 화면 | 앱 실행기 또는 돋보기 + L | 페이지 상단/하단 | Ctrl + Alt + 위쪽 화살표 또는 아래쪽 화살표 |
| 최소/최대 창 | Alt + – 또는 = | 취소 | Ctrl + Z |
| 새 탭 | Ctrl + T | 음성 입력 | Ctrl + Shift + S |
| 새 창 | Ctrl + N | 줌 리셋 | 컨트롤 + 0 |
| 알림을 | Alt + Shift + N | 확대/축소 | Ctrl + + 또는 – |
스크린샷 캡처
ChromeOS Flex에서 스크린샷을 캡처해야 하는 경우 다음 단계를 완료하세요.
1단계: 이동식 저장소(USB 드라이브)를 연결합니다.
2 단계 : 시스템 런처를 클릭합니다.
3 단계 : 화면 캡처 아이콘을 클릭합니다.
4 단계 : 톱니바퀴 아이콘을 클릭하고 폴더 선택....
5 단계 : USB 드라이브의 올바른 이름을 선택합니다.
6 단계 : 열기를 클릭합니다.
7 단계 : 화면 캡처의 중앙에서 캡처 버튼을 클릭합니다.
메모: 캡처 버튼을 클릭하지 않으면 스크린샷이 기본적으로 다운로드 폴더에 저장되며 파일 앱에서 찾을 수 있습니다.
Microsoft Office 파일 편집
1 단계 : 파일 앱에서 편집하려는 Microsoft Word 또는 Excel 파일을 찾습니다.
2 단계 : Microsoft Office 파일을 엽니다.
3 단계 : 문서를 수정합니다. 변경 사항은 자동으로 저장됩니다.
4 단계 : 파일을 Microsoft Office 파일로 공유하거나 Google 문서로 변환합니다.
2 단계 : Microsoft Office 파일을 엽니다.
3 단계 : 문서를 수정합니다. 변경 사항은 자동으로 저장됩니다.
4 단계 : 파일을 Microsoft Office 파일로 공유하거나 Google 문서로 변환합니다.
화면을 미러링하는 방법
키보드 바로 가기: Ctrl + F4
FamilySearch ChromeOS Flex 지원 수명
| 모델 | 지원 종료 |
| Dell Optiplex 3000 씬 클라이언트 | 2029 |
| Dell 옵티플렉스 5000 | 2030 |
| Dell 옵티플렉스 5050 | 2027 |
| Dell 옵티플렉스 5060 | 2028 |
| Dell 옵티플렉스 5070 | 2028 |
| 델 옵티플렉스 5080 | 2028 |
| Dell 옵티플렉스 5090 | 2029 |
| Dell 옵티플렉스 7400 | 2030 |
| 델 옵티플렉스 7450 AIO | 2028 |
| 델 옵티플렉스 7460 AIO | 2028 |
| 델 옵티플렉스 7470 AIO | 2028 |
| 델 옵티플렉스 7480 AIO | 2028 |
| 델 옵티플렉스 7490 AIO | 2028 |
| 델 옵티플렉스 7400 AIO | 2030 |
| 델 옵티플렉스 7410 AIO | 2030 |
ChromeOS Flex는 현재 인증된 모델에만 설치하여 사용하는 것이 좋습니다. ChromeOS Flex 모델의 지원 종료 일이 되면 새 ChromeOS 기기 또는 인증 모델 목록에 있는 다른 모델을 사용하도록 전환하는 것이 좋습니다.
ChromeOS 파워워시
초기화하면 다운로드 폴더의 모든 파일을 포함하여 Chromebook 하드 드라이브의 모든 사용자 데이터가 삭제됩니다.
- Chromebook에서 로그아웃합니다.
- Ctrl + Alt + Shift + r을 길게 누릅니다.
- 다시 시작을 선택합니다.
- 표시되는 상자에서 Powerwash Continue를 선택합니다.
기본 이미지 편집
앱 런처에서 "갤러리" 앱을 실행합니다. 갤러리 앱을 사용하면 사진과 PDF의 기본 편집을 수행할 수 있습니다. IrfanView에 있는 모든 기본 기능은 갤러리 앱 내에서 수행할 수 있습니다. 이러한 기능에는 Zoom, Crop & Rotate, Rescale, Lighting filters, Draw & Markup, Search with Google Lens가 포함됩니다.
이러한 기능을 사용하려면:
الخطوة 1 : 앱 런처에서 "갤러리" 앱 이미지 파일을 엽니다.
الخطوة 2 : 이미지 편집 타일에서 "이미지 열기"를 클릭합니다.
الخطوة 3 : 이미지 파일의 위치로 이동합니다.
참고: 이미지가 USB 드라이브에 있는 경우 파일 창에 나열된 USB 드라이브를 클릭해야 합니다.
الخطوة 4 : 이미지 편집을 시작합니다.
참고: 방금 화면을 캡처한 경우 새로 캡처한 이미지는 "다운로드" 폴더에 있습니다.
이러한 기능을 사용하려면:
الخطوة 1 : 앱 런처에서 "갤러리" 앱 이미지 파일을 엽니다.
الخطوة 2 : 이미지 편집 타일에서 "이미지 열기"를 클릭합니다.
الخطوة 3 : 이미지 파일의 위치로 이동합니다.
참고: 이미지가 USB 드라이브에 있는 경우 파일 창에 나열된 USB 드라이브를 클릭해야 합니다.
الخطوة 4 : 이미지 편집을 시작합니다.
참고: 방금 화면을 캡처한 경우 새로 캡처한 이미지는 "다운로드" 폴더에 있습니다.
ChromeOS Flex의 Windows 애플리케이션
Google ChromeOS는 Microsoft Windows 또는 Apple Mac OS와 다른 운영 체제입니다. 특정 운영 체제용으로 만들어진 응용 프로그램은 여러 플랫폼에서 거의 작동하지 않습니다. 이 방법을 보여주는 자료가 있을 수 있지만, 이러한 방법은 Google이나 FamilySearch에서 지원하지 않습니다.
도움이 되었습니까?