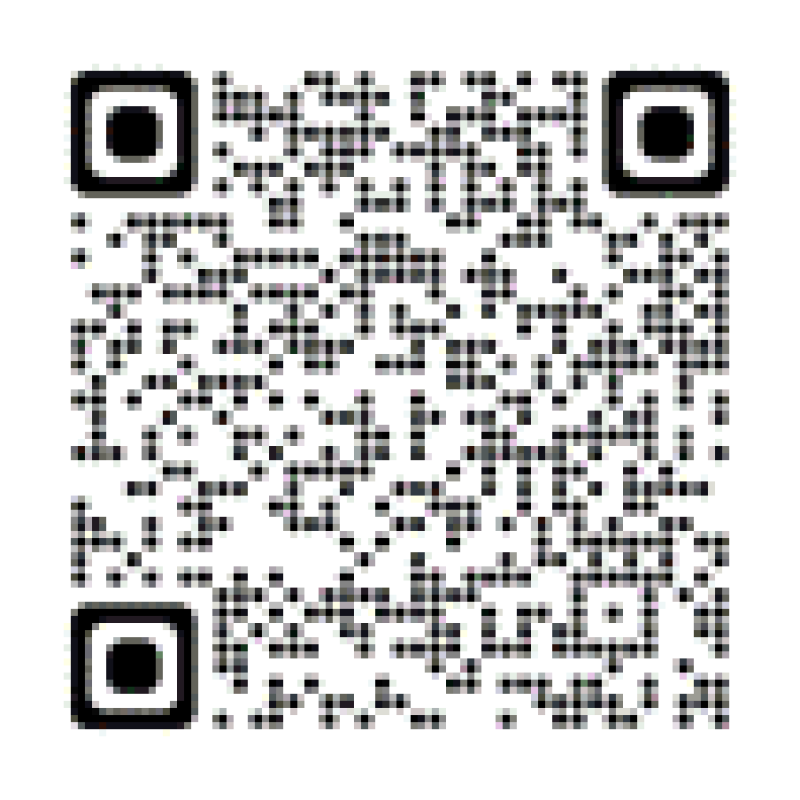FamilySearch Center Support
ChromeOS Flex Help Guide
For a visual guide:
Google ChromeOS Help Guide v3.pdf
Google ChromeOS Help Guide v3.pdf
System and App Launcher
App Launcher
The ChromeOS Flex App Launcher is located in the bottom left corner of the device screen. The App Launcher is represented by a gray circle, similar to the Google Chrome icon but without any color. The App Launcher allows you to easily access your USB drive files.
System Launcher
The ChromeOS Flex system launcher provides the ability to change the operating system options. In ChromeOS Flex, the system launcher is located in the bottom right corner of the screen and is represented by a flag.
Printing from a ChromeOS Flex device
When you are ready to print from a device using ChromeOS Flex, verify that the correct printer appears in the Destination box.
Note: You may not see the correct printer listed in the Destination box. If you do not see the correct printer listed in the Destination box, click the See more... option.
Accessing and ejecting the USB drive
Step 1: In the bottom left corner of the screen, click the App Launcher (represented by a gray circle).
Step 2: Select Files.
Step 3: Your USB drive is on the left side. Click the correct USB drive name.
Note: The name of your USB drive may vary, so it is important to verify that you are accessing the correct USB drive.
Step 4: To eject the USB drive and save the data, click the Eject button.
File Types that Work on ChromeOS
The following file types work when using ChromeOS Flex:
- .doc
- .docx
- .xls
- .xlsx
- .ppt (read-only)
- .pptx (read-only)
- .txt
Step 1: Open the file in LibreOffice on another computer.
Step 2: Click File, then click Save As.
Step 3: Select .doc as the file format.
Step 4: Select the USB drive and click Save.
Change Keyboard Language Layout (if available in your area)
Step 1: Click on the System Launcher then Click on Keyboard.
Step 2: In the Input methods window, click on the Gear.
Step 3: Click on + Add input methods.
Step 4: Find and click on the desired input methods then click Add.
Step 5: Click on the input options on the shelf and select the desired language.
Step 6: Alternately, you can switch between language by pressing Ctrl + Shift + Space until the language you want is selected. To switch back, press Ctrl + Space.
Keyboard Shortcuts
The keyboard shortcuts used in ChromeOS Flex are not the same as keyboard shortcuts used in Windows. The following information explains how to search for keyboard shortcuts when using ChromeOS Flex and lists the keyboard shortcuts.
Search for keyboard shortcuts
To search all keyboard shortcuts used in ChromeOS Flex, use your keyboard and press the Ctrl + Alt + ?/ keys together. The Windows keyboard shortcut search option is the magnifying glass icon. If you need to take a screenshot of the keyboard shortcuts, use F5. For ease of use, the keyboard shortcuts for ChromeOS Flex are listed below.
Keyboard Shortcut Name | Keyboard Function | Keyboard Shortcut Name | Keyboard Function |
| Bookmark | Ctrl + D | Open a File | Ctrl + O |
| Caps Lock Toggle | Alt + App Launcher or Magnifying Glass | Page Up or Page Down | Alt + Up Arrow or Down Arrow |
| Close Tab | Ctrl + W | Paste | Ctrl + V |
| Close Window | Ctrl + Shift + W | Ctrl + P | |
| Copy | Ctrl + C | Redo | Ctrl + Shift + Z |
| Cut | Ctrl + X | Reload Page | Ctrl + R |
| Delete | Alt + Backspace | Re-open Tab | Ctrl + Shift + T |
| Dock Window L/R | Alt + [ or ] | Save | Ctrl + S |
| Downloads | Ctrl + J | Screenshot/Desktop | Ctrl + F5 |
| Files App | Alt + Shift + M | Screenshot/Region | Ctrl + Shift + F5 |
| Find | Ctrl + F | Select All | Ctrl + A |
| Find Next | Ctrl + G | Shortcut Lists | Ctrl + Alt + / |
| Go To Tabs 1...8 | Ctrl + 1...8 | Show Hidden Files | Ctrl + . |
| History | Ctrl + H | Sign Out User | Ctrl + Shift + Q |
| Incognito Window | Ctrl + Shift + N | Switch Windows | Alt + Tab |
| Launch Shelf Items | Alt + 1...8 | Task Manager | App Launcher or Magnifying Glass + Esc |
| Lock Screen | App Launcher or Magnifying Glass + L | Top/Bottom of Page | Ctrl + Alt + Up Arrow or Down Arrow |
| Min/Max Window | Alt + – or = | Undo | Ctrl + Z |
| New Tab | Ctrl + T | Voice Typing | Ctrl + Shift + S |
| New Window | Ctrl + N | Zoom Reset | Ctrl + 0 |
| Notifications | Alt + Shift + N | Zoom In/Out | Ctrl + + or – |
Capturing Screenshots
If you need to capture screenshots in ChromeOS Flex, complete the following steps:
Step 1: Plug in the removable storage (USB drive).
Step 2: Click the System Launcher.
Step 3: Click the Screen Capture icon.
Step 4: Click the Gear icon and select the option Select folder....
Step 5: Select the correct name of your USB drive.
Step 6: Click Open.
Step 7: In the center of your screen capture, click the Capture button.
Note: If you do not click the Capture button, the screenshot is saved in the Downloads folder by default and can be found in the Files app.
Editing Microsoft Office Files
Step 1: Find a Microsoft Word or Excel file that you want to edit in your Files app.
Step 2: Open the Microsoft Office file.
Step 3: Make edits to your document. Changes are saved automatically.
Step 4: Share the file as a Microsoft Office file or convert it to a Google doc.
Step 2: Open the Microsoft Office file.
Step 3: Make edits to your document. Changes are saved automatically.
Step 4: Share the file as a Microsoft Office file or convert it to a Google doc.
How to Mirror your Screen
Keyboard Shortcut: Ctrl + F4
FamilySearch ChromeOS Flex Support Life Span
| Model | End Of Support |
| Dell Optiplex 3000 Thin Client | 2029 |
| Dell Optiplex 5000 | 2030 |
| Dell Optiplex 5050 | 2027 |
| Dell Optiplex 5060 | 2028 |
| Dell Optiplex 5070 | 2028 |
| Dell Optiplex 5080 | 2028 |
| Dell Optiplex 5090 | 2029 |
| Dell Optiplex 7400 | 2030 |
| Dell Optiplex 7450 AIO | 2028 |
| Dell Optiplex 7460 AIO | 2028 |
| Dell Optiplex 7470 AIO | 2028 |
| Dell Optiplex 7480 AIO | 2028 |
| Dell Optiplex 7490 AIO | 2028 |
| Dell Optiplex 7400 AIO | 2030 |
| Dell Optiplex 7410 AIO | 2030 |
We recommend that you install and use ChromeOS Flex only on currently certified models. When ChromeOS Flex models reach their End Of Support date, we recommend that you switch to using new ChromeOS devices or other models on the certified models list.
ChromeOS Powerwash
A factory reset erases all user data on your Chromebook's hard drive, including all the files in the Downloads folder.
- Sign out of your Chromebook.
- Press and hold Ctrl + Alt + Shift + r.
- Select Restart.
- In the box that appears, select Powerwash Continue.
Basic Image Editing
Launch the “Gallery” app from the App Launcher. The Gallery App allows you to perform basic edits of your photos and PDF. All basic functions you have in IrfanView, you can do within the Gallery App. These features include Zoom, Crop & Rotate, Rescale, Lighting filters, Draw & Markup, Search with Google Lens.
To use these features:
Step 1: Open an image file the “Gallery” app from the App Launcher.
Step 2: Click on “Open Image” under the Edit Image tile.
Step 3: Browse to the location of the image file.
Note: If your image is on a USB drive, make sure to click on your USB drive listed in the files window.
Step 4: Start editing your image.
Note: If you just took a screen capture, your new captured image will be in the “Downloads” folder.
To use these features:
Step 1: Open an image file the “Gallery” app from the App Launcher.
Step 2: Click on “Open Image” under the Edit Image tile.
Step 3: Browse to the location of the image file.
Note: If your image is on a USB drive, make sure to click on your USB drive listed in the files window.
Step 4: Start editing your image.
Note: If you just took a screen capture, your new captured image will be in the “Downloads” folder.
Windows Application on ChromeOS Flex
Google ChromeOS is a different operating system from Microsoft Windows or Apple Mac OS. Applications made for a specific operating system rarely work across platforms. Although there might be sources demonstrating how to do this, these methods are not supported by Google or FamilySearch.
Was this helpful?